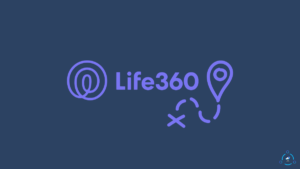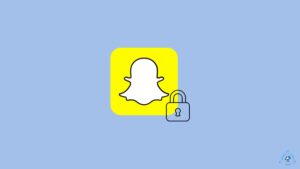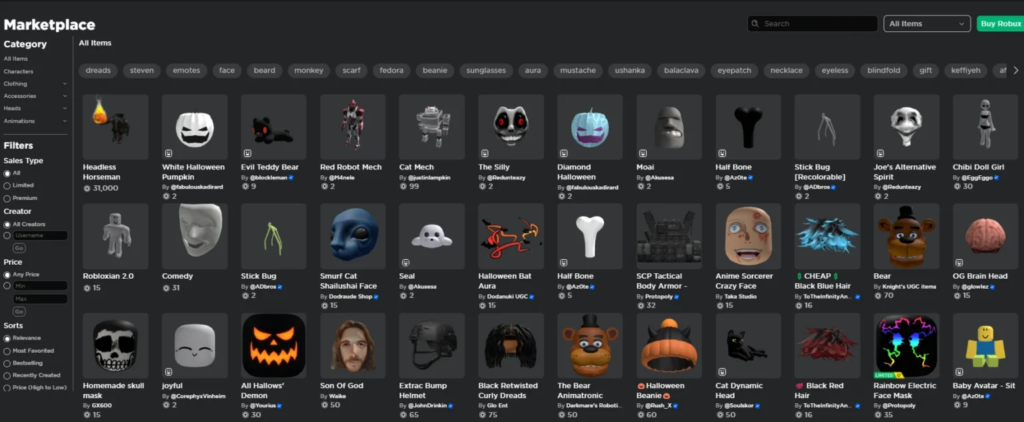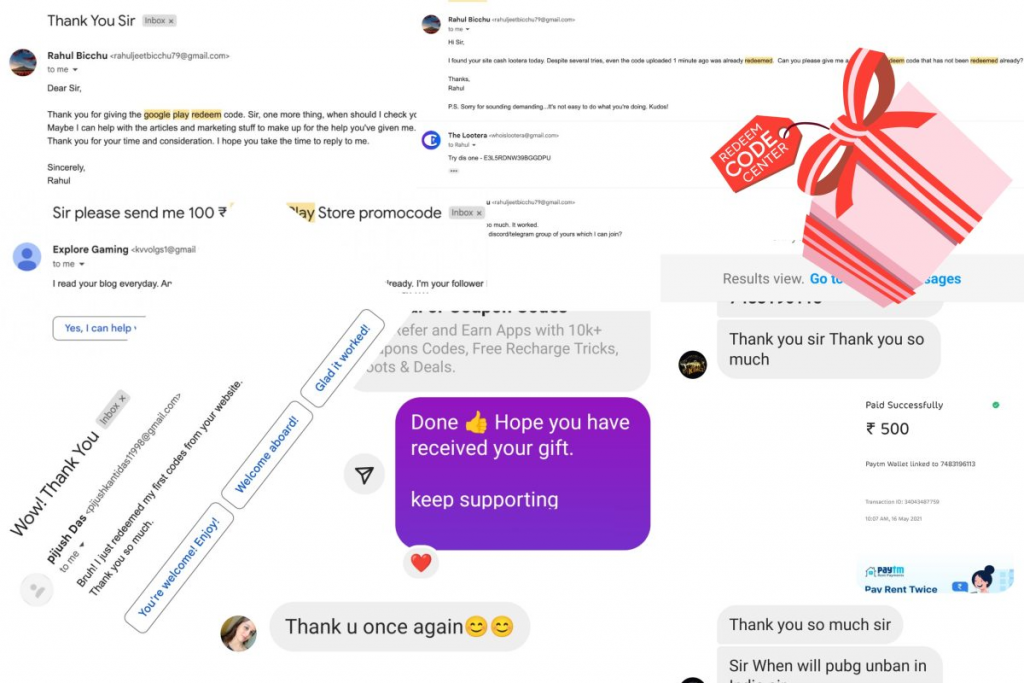Playing video games on your PS5 should be a smooth, responsive experience. Nothing takes away from the fun more than a controller that feels sluggish and delayed.
If you’ve noticed your PS5’s DualSense controller responding slower than it should be, with button presses and joystick movements registering late in-game, you’re likely dealing with input lag or delay.
This guide will go over some of the common causes of DualSense controller input lag and delay, as well as different solutions you can try to fix the issue.
What Causes PS5 Controller Input Lag?
There are a few potential culprits behind sluggish or delayed response times on your PS5’s DualSense controller:
- Distance from Console – The farther you sit from your PS5 console, the weaker the wireless signal. Sitting 8-10 feet or more away can introduce lag.
- Low battery – If the controller’s battery is too low, a lag issue may pop up.
- Defective Hardware – In some cases, the controller or console may have a hardware defect, causing delayed response times. Issues like faulty wireless antennas or connection points may be the issue.
- Incorrect Settings – Wrong or suboptimal controller settings like vibration, trigger effect intensity, or sensitivity can negatively impact response.
- Interference – Other wireless devices and electronics can create interference with your controller’s wireless signal. Nearby routers, cell phones, Bluetooth devices, and other wireless controllers can disrupt signal timing.
- Outdated Software – An outdated PS5 system software/firmware can make the wireless connection inefficient and laggy. Apps/games may also need patches.
- Server Issues – For online games, server-side issues can also produce input lag if they are slow to relay your actions. This is out of your control.
How To Fix PS5 Controller Input Lag?
Restart the controller and the console
One simple but effective first step is to restart both your PS5 controller and console.
Restarting clears out any temporary software bugs or wireless connection issues that may be interfering with the sync and causing lag.
To restart the DualSense controller, press and hold the PlayStation button located in the middle of the controller for at least 10 to 15 seconds until the light bar at the top turns off. This will force the controller to power down.
Once the controller light is off, press the PlayStation button again to turn the controller back on and resync it with the console.
For the PS5 console, go to the control center and select “Power” then “Restart PS5” to fully reboot the system.
Allow both the controller and console to go through their restart and reboot processes. This will clear any software issues and re-establish the wireless connection, often eliminating minor lag or sync issues in the process.
Restarting the console can help fix mic and sound-related problems as well.
Reset the controller
Resetting the DualSense controller erases all synced data and restores it to default settings. This can eliminate any corrupted data or settings that may be causing lag.
To reset the controller:
- Turn the PS5 off completely.
- Locate the small reset button on the back of the controller near the L2 trigger.
- Using a paperclip or small pin, press and hold the reset button for 3-5 seconds until you feel the controller vibrate.
- Turn the PS5 back on and press the PlayStation button on the controller to resync.

Resetting removes any paired user profiles, erases settings like button assignments, sensitivity, and vibration intensity, and restores them to out-of-box defaults.
After resetting, you’ll need to re-pair the controller and adjust your settings again. This often resolves persistent lag issues caused by erroneous control settings. It essentially gives you a fresh start with the controller’s wireless connection and operation.
Update Your PS5 Controller Software
Like any device, the DualSense controller relies on software and firmware to function properly. Over time, bugs or inefficiencies in the controller’s firmware can develop that hinder response times and cause lag.
Sony periodically releases software updates for the DualSense to fix bugs and improve performance. Keeping your controller updated ensures you have the latest firmware optimizations.
To update your controller software:
- On your PS5 dashboard, go to Settings > Accessories.
- Select Controllers > Wireless Controller Device Software.
- Choose Update to download and install the newest controller firmware.
- Once updated, reconnect your controller via USB or wireless.
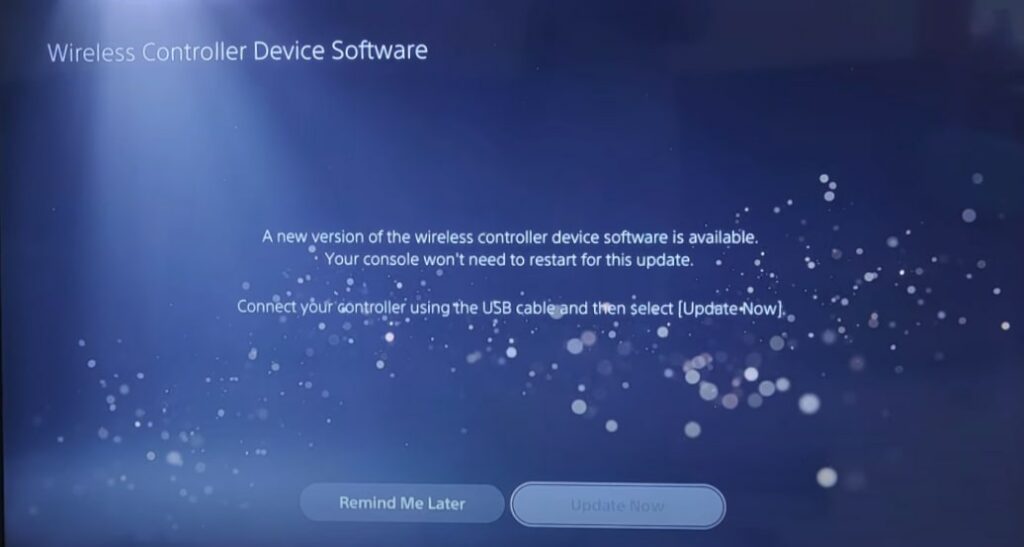
Make sure to fully power cycle both the console and controller after an update to clear caches. Updates can resolve wireless connectivity issues, improve button and joystick responsiveness, and reduce input delays.
Switch Your TV to Game Mode
Many modern TVs have specialized gaming picture modes that can significantly reduce input lag between the PS5 and your display.
The various picture presets like Movie, Vivid, Sports, etc. process the video signal differently before displaying it on screen. This extra image processing introduces input delay.
Game mode turns off all unnecessary video processing, giving you the fastest signal response time possible. The tradeoff is some loss in image quality, but for responsive gaming, this is an excellent option.
To reduce lag:
- On your TV remote, find the Picture Mode settings. This may be under Picture, Video, or Game menus.
- Select the preset labeled Game, Gaming, or Game Optimizer. Different brands use varying names.
- While enabled, you should notice snappier response times when playing PS5 games. Disable when watching movies for best visuals.
Try a Wired USB Connection
The DualSense controller is designed primarily for wireless operation. However, you can connect it directly to your PS5 via USB cable to rule out wireless interference as the cause of lag.
To switch to wired mode:
- Plug any USB-C cable into the USB-C port on top of the DualSense controller.
- Connect the other end into any open USB port on your PS5 console.
- Press the PlayStation button on the controller to sync it.
This will switch the controller into wired operation mode. The inputs will now be sent directly over the USB cable, bypassing the wireless connection.
Test the controller in a game while in wired mode. If the lag is dramatically reduced or eliminated, it points to some sort of wireless interference impacting the controller. You can then troubleshoot the play environment and wireless settings further.
Switch PS5 to Performance Mode
The PS5 offers a choice between two system modes – Performance or Resolution. The performance mode lowers visual fidelity slightly in exchange for higher frame rates. This can noticeably reduce input lag and improve controller response.
Here’s how to enable it:
- From the PS5 dashboard, go to Settings > Saved Data and Game/App Settings.
- Select Game Presets.
- Choose Performance Mode.
- Confirm changing the preset.
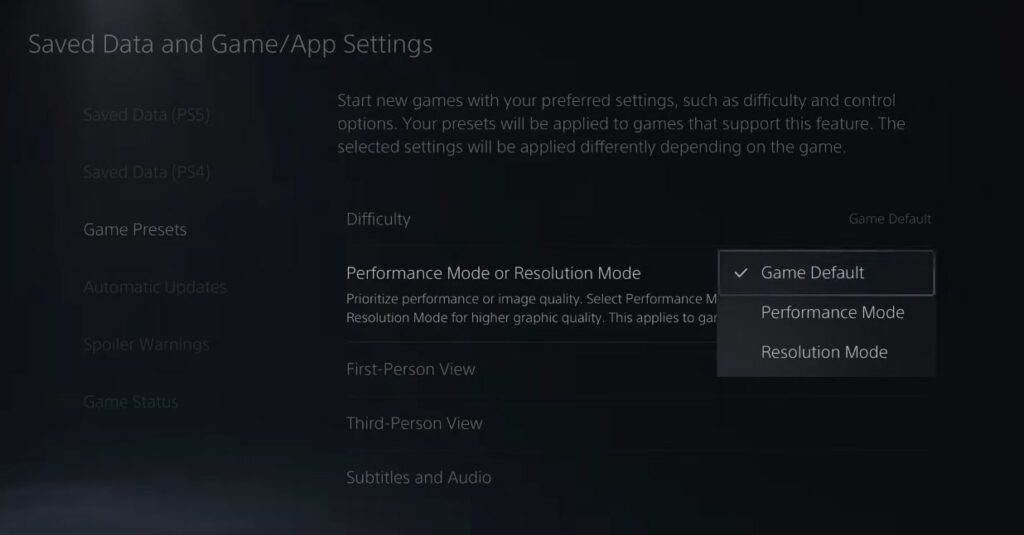
This will set the system default to favor performance over visuals in supported games. The higher frame rates delivered in this mode greatly reduce the delay between your controller inputs and actions happening on-screen.
Try testing your controller response in games before and after switching to performance mode. The faster response times will make a difference in competitive multiplayer games where split-second reactions matter.
Disable A/V Sync & V-Sync
Two features that can add delay to games are A/V sync and V-sync. Disabling them can lower input lag:
- A/V Sync synchronizes audio and video output, delaying visuals slightly. Turn this Off in Sound settings.
- V-Sync synchronizes frame output with your TV’s refresh rate. Disable this in your game’s Video/Graphics settings if available.
Disabling both will reduce the extraser processing that introduces display lag. The downsides are possible screen tearing and audio delay without sync.
But for competitive gaming where input response times are crucial, it’s worth disabling these. The visual tears and audio mismatches will be less noticeable than severe controller lag.
Update PS5 software
Sony releases regular software updates for the PS5 to improve performance, fix bugs, and optimize the system. Keeping your console updated can resolve problems causing controller lag.
Here’s how to update your PS5:
- From the home screen, go to Settings.
- Select System > System Software > System Software Update and Settings.
- Choose Update System Software.
- If an update is available, select Download and Install.
- Follow the on-screen prompts to complete the update process.
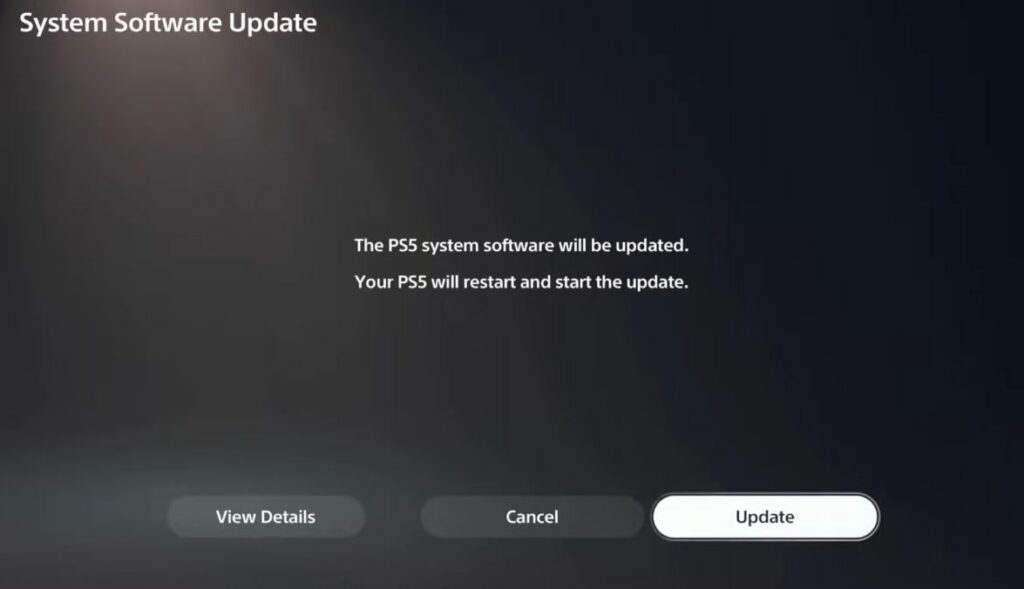
Important: After updating, you must power cycle the PS5 completely by turning it off and back on. This clears any cached data and ensures the new software boots up fresh.